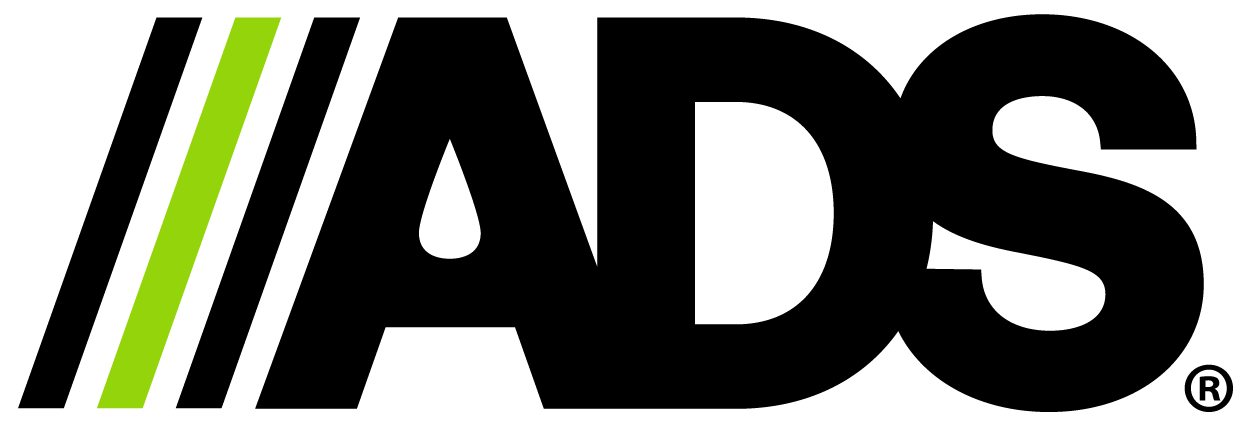5 Hacks (shortcuts) Imprescindibles de AutoCAD

Descubre cómo mejorar tu trabajo en AutoCAD con estos 5 increíbles hacks.
AutoCAD es una herramienta poderosa y versátil utilizada en diversos campos, desde la ingeniería y la arquitectura hasta la industria del entretenimiento. Conocer y dominar los comandos y trucos más eficientes te permitirá aumentar tu productividad, crear dibujos precisos y ahorrar tiempo valioso en cada proyecto.
Explora las ventajas que estos comandos y ajustes personalizados ofrecen en tus proyectos de diseño, ingeniería civil e hidráulica. A continuación, te compartimos 5 hacks que podrás implementar en AutoCAD para mejorar tu experiencia de diseño de manera significativa.
1- Aumenta tu productividad y agiliza tus diseños (Atajos personalizados).
Configura y personaliza tus propios atajos para los comandos que utilices con frecuencia. Con tan solo unos simples ajustes en AutoCAD, podrás realizar tus tareas de manera más rápida y efectiva.
Pasos:
- Ve a la pestaña "Administrar" en la barra de herramientas de AutoCAD.
- Selecciona "Personalizar" y luego "Atajos de teclado".
- En la ventana emergente, busca el comando que deseas asignar un atajo de teclado.
- Haz doble clic en el espacio vacío junto al comando y escribe la combinación de teclas que deseas usar como atajo. Por ejemplo, puedes asignar "Ctrl + R" para el comando "Regen" (regenerar).
2- Optimiza tu flujo de trabajo (Bloques y bibliotecas personalizadas).
Aprender a utilizar bloques y bibliotecas personalizadas para acceder a ellos de manera sencilla en futuros proyectos.
Crea y guarda bloques personalizados con objetos o detalles que uses frecuentemente en tus diseños. Luego, organiza estos bloques en una biblioteca para acceder a ellos fácilmente en futuros proyectos, lo que agilizará tu flujo de trabajo.
Pasos:
- Para crear un bloque personalizado, selecciona los objetos que deseas incluir en el bloque.
- Haz clic derecho y elige "Bloquear". Dale un nombre al bloque y define un punto de inserción.
- Para crear una biblioteca, ve a la pestaña "Inicio" en la barra de herramientas y selecciona "Biblioteca de herramientas de diseño".
- Haz clic en "Crear biblioteca" y agrega tus bloques personalizados a la biblioteca.
3- ¿Necesitas colaborar en proyectos grandes? (Referencias Externas)
Utiliza Referencias Externas (XREF) para hacer referencia a otros dibujos dentro de tu proyecto. De esta manera, si hay cambios en los dibujos referenciados, se actualizarán automáticamente en tu diseño principal, lo que facilita la colaboración y el mantenimiento de la coherencia en los proyectos grandes.
Pasos:
- Ve a la pestaña "Insertar" en la barra de herramientas y selecciona "Adjuntar referencia externa" o "Insertar referencia externa" según tus necesidades.
- Busca el dibujo que deseas referenciar y selecciona "Abrir".
- Configura las opciones de inserción según tus preferencias y coloca el dibujo en tu proyecto principal.
4- Aumenta la precisión en tus diseños (Snap e Inferencia de puntos).
Para lograrlo, aprovecha las funciones de Snap e Inferencia de puntos.
Pasos:
- En la barra de estado de AutoCAD, activa el "Snap" haciendo clic en el icono correspondiente o presionando la tecla "F9".
- Con el "Snap" activado, tu cursor se adherirá automáticamente a puntos específicos, como puntos finales, intersecciones, centros, etc.
- Para activar la "Inferencia", simplemente coloca el cursor cerca de objetos existentes. AutoCAD te mostrará puntos de interés relevantes, como puntos medios o puntos tangentes, para ayudarte a dibujar con precisión.
5- Mantén la consistencia en tus dibujos en menos tiempo (Match Properties).
Comando Match Properties te permitirá aplicar rápidamente las propiedades de un objeto a otros. Simplifica el proceso de dar coherencia a tus diseños con diferentes estilos de línea o colores seleccionando un objeto con las propiedades deseadas y aplicándolas a los demás.
Pasos:
- Selecciona el objeto con las propiedades que deseas aplicar a otros.
- Activa el comando "Match Properties" escribiendo "MATCHPROP" en la línea de comandos o seleccionándolo en la barra de herramientas.
- Luego, selecciona los objetos a los que deseas aplicar esas propiedades. Los objetos seleccionados adoptarán las mismas propiedades que el objeto inicial.
Recuerda que AutoCAD ofrece muchas herramientas y funciones para mejorar tu experiencia de diseño. Explora las diferentes opciones y no dudes en personalizar la interfaz para adaptarla a tus necesidades específicas.